One of the best selling tablet with high level hardware is definitely the Google Asus Nexus 7. This tablet is manufactured by ASUS and sold in 16 GB version at just € 249. I want to show you today how to root google asus Nexus 7, which will give super user permission on your system file with quickly and easily method by use root toolkit.
I state that I do not own the google asus Nexus 7 and I could not test the process, but doing some research on the internet seems to be working without any problem.
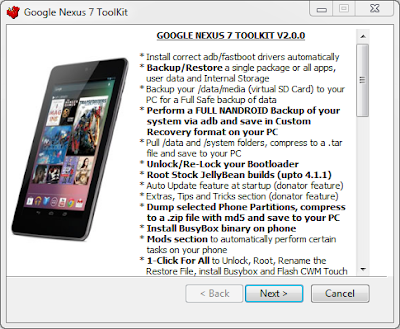
Caution: the root procedure will erase all data on your device. we assume some responsibility for any problems arising from this guide. Proceed only at your own risk.
Complete Tutorial Root Google Asus Nexus 7
Below is my exlpanation about root guide for google asus nexus 7. please read all the stap completely for the best result
Congrats, now your tablet has the unlocked bootloader and comes with ROOT privileges. Now you can do whatever you want with your tablet, including installing a recovery to Flash custom ROMs.
Before I conclude, I want to highlight the possibility to backup of your tablet, always through the Nexus 7 Toolkit. When you open the application, pressing 2 you can open the backup menu of the app and data, with the possibility that you see in the image below:
So my advice is to make a backup before proceeding to unlock bootloader and root rights assignment.
Read my another tutorial for nexus device
one click root for nexus 4. nexus 7, and nexus 10
Galaxy Nexus To android 4.1
Thats for tutorial for android today. I hope this tutorial about root google asus nexus 7 can help you.
I state that I do not own the google asus Nexus 7 and I could not test the process, but doing some research on the internet seems to be working without any problem.
Requirements For Guide to root Google Asus Nexus 7
- Nexus 7 Toolkit
- At least 50% battery
- Drivers installed correctly
- Download all the neeeded file paste this url to browser
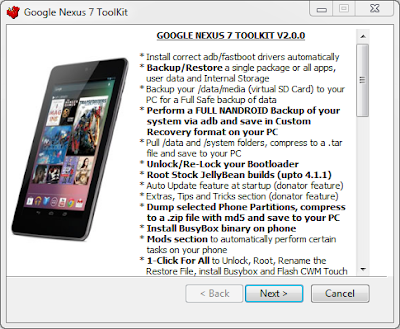
Caution: the root procedure will erase all data on your device. we assume some responsibility for any problems arising from this guide. Proceed only at your own risk.
Complete Tutorial Root Google Asus Nexus 7
Below is my exlpanation about root guide for google asus nexus 7. please read all the stap completely for the best result
- Download and install the Nexus 7 Toolkit here : paste thr url to browser http://adf.ly/GBMUe
- Open the program and enter the number 1 in order to install drivers on your pc
- Turn off your Nexus 7
- Switch on the device by holding down the buttons Volume + and Volume- to enter fastmode
- Connect the Nexus 7 pc fastmode
- Now see the Bootloader by pressing 3 "Unlock or lock your bootloader" Nexus 7 program Toolkit
- Press 1 "Unlock bootloader" and the tablet will ask you to proceed, press YES
- First step completed, we have unlocked the bootloader! Now we can proceed to the ROOT. Return to the main menu of the suite and again in Fastboot mode press the 4 entry "Root your Tablet"
- At the request of the suite just answer YES again
- Expect Nexus 7 restart and follow the initial configuration
- On tablet go to "settings-> developer Options" options enabled and select "USB Debugging"
- Wait until the end of the procedure.
Congrats, now your tablet has the unlocked bootloader and comes with ROOT privileges. Now you can do whatever you want with your tablet, including installing a recovery to Flash custom ROMs.
Before I conclude, I want to highlight the possibility to backup of your tablet, always through the Nexus 7 Toolkit. When you open the application, pressing 2 you can open the backup menu of the app and data, with the possibility that you see in the image below:
So my advice is to make a backup before proceeding to unlock bootloader and root rights assignment.
Read my another tutorial for nexus device
one click root for nexus 4. nexus 7, and nexus 10
Galaxy Nexus To android 4.1
Thats for tutorial for android today. I hope this tutorial about root google asus nexus 7 can help you.


Comments
Post a Comment